Crea
un documento de 6 páginas mínimo a partir de texto e imágenes que descargues de
Internet o algún trabajo que tengas que presentar. Reserva la primera página
para la portada y la segunda para el índice.
MATERIAL
Configurar página +
- Orientación – horizontal/vertical
- Márgenes – normal / estrecho /personalizado, etc.
- Tamaño (del papel) – por defecto es un A4. Si lo reduces el contenido se
distribuye en más páginas
à Flecha diagonal (justo a la derecha del título Configurar página):
abre un letrero de diálogo completo para personalizar todo lo anterior
Columnas + 1 / 2 / 3 / Izquierda / Derecha.
Las dos últimas opciones Izquierda y Derecha insertan dos columnas siendo una
de ellas más ancha. Con la opción Más
columnas podemos configurarlas.
En otras versiones de Word encontramos columnas en el menú Formato.
Fondo de página + color
de página + elige uno de
los Colores del tema (que estás usando) / o uno distinto desde Colores estándar
Temas + Temas disponibles + colocarse con el ratón encima de uno para previsualizarlo en tu
documento / Clic sobre el tema que quieres aplicar. Aplica temas predefinidos
con tipos de letra y colores.
Si quieres alinear todo el texto del documento de una sola vez - CTRL+E
(para seleccionar todo) + Inicio + Justificación + Alineación justificada
|
Para no empezar de cero usamos los temas y las plantillas. Búscalas
desde el menú Archivo + Nuevo + Plantilla de ejemplo (del programa) +
opción Documento + Crear / Plantilla de office.com (en Internet:
calendarios, cartas, curriculum, facturas, inventarios, etc o escribo una
palabra para hacer una búsqueda en concreto) + Descargar + Ir rellenando
los campos (escribe) + Guardar el archivo DOCX al finalizar.
Lo mismo, pero con la opción Plantilla activada te
permite modificar la plantilla y guardarla como plantilla DOTX en Mis
plantillas.
|
Páginas + Portada + modifica el texto que quieres en tu portada
(escríbelo)
Si quiero ver rápidamente cómo quedaría mi ejercicio con otros colores
y tipos de letra vuelvo a Diseño de páginas + Temas
|
Encabezado y pie de página +
- Encabezado + elije uno + escribe / coloca una imagen
(Insertar + Imagen, de una carpeta en la que tengas fotos escaneadas) / añade
la fecha (Insertar + Fecha y hora)
- Pie de
página + elijo un diseño. ¡Algunos diseños ya incluyen
la numeración de página!
¿Cómo modificamos su contenido?
- Lo
seleccionamos desde Navegación + Ir a encabezado / Ir a pie de página
o con doble clic directamente sobre el encabezado o sobre el pie de
página en una de mis páginas.
- Escribimos
otro texto o corregimos el que tenemos.
- Cambiamos
el tipo de letra desde Inicio + Fuente.
- Doble clic
fuera de esa zona para salir de la zona encabezado / pie de página.
-
Número de página + Principio / final, etc (su
posición) / + Formato del número de página + Iniciar en página 2 ó 3
(por ejemplo, si no quiero el número ni la portada ni el índice)
Usa Vista + Zoom cada cierto tiempo para ver los resultados
conseguidos y las teclas AvPag y RePag para cambiar de página o
la barra de desplazamiento vertical.
|
Tablas + Tabla
+ selecciona en la cuadrícula cuántas filas
(en horizontal) y columnas (en vertical) quieres / Insertar tabla / Dibujar
tabla.
Prueba a escribir varias palabras, separarlas con la tecla TAB,
seleccionarlas todas y pinchar sobre insertar tabla. El programa crea
automáticamente una tabla a partir de tu texto.
Diseño + Opciones de estilo de tabla / Estilos de tabla para modificar su apariencia.
Diseño + Dibujar bordes + Dibujar tabla para indicar por dónde queremos nuevas divisiones en celdas.
Resolvemos así rápidamente las tablas complejas.
Presentación + Tabla + Propiedades / botón derecho del ratón sobre una tabla seleccionada +
Propiedades de tabla + Alineación + Alrededor (para que el texto
fluya alrededor de la tabla), centro, izquierda, etc. Prueba a cambiar
más opciones de la tabla.
Tecla TAB para avanzar y
MAY+TAB para retroceder por las celdas.
Clic en margen izquierdo
(flecha blanca) selecciona la fila entera y clic en margen superior
selecciona la columna completa.
Botón derecho del ratón sobre
una o varias celdas para añadir celdas, eliminar, etc. También desde Presentación
+ Tabla + Eliminar celdas / columnas / filas / tabla
|
Ilustraciones +
Imagen (fichero JPG, GIF, TIF) para colocar imágenes en
mi documento.
Formato +
- Ajustar + Color / Correcciones
- Estilos de imagen + Estilos rápidos (imagen con sombra, forma de elipse, etc)
- Organizar + Ajustar texto + Cuadrado (u otro) para rodear la foto con el texto / Detrás
del texto (prueba cómo queda una foto muy clara detrás de un texto).
- Tamaño + Recortar (dejamos el trozo que queremos). Es útil cuando usas la tecla
ImpPant para hacer un salvado de pantalla de Internet que quieres pegar y
recortar en Word.
Con el botón izquierdo del ratón puedo arrastrar la imagen a
una nueva posición, y escalarla/rotarla por sus puntos. SUPR para
eliminarla.
|
Imágenes prediseñadas + escribe
lo que quieres buscar en office.com.
Hay que ser selectivo con lo que encuentres para conseguir un documento
que tenga estilo y evitar presentar todo el muestrario disponible. Esto es
aplicable a las plantillas y a los temas del Word.
Formas +
selecciono una + arrastro el ratón en diagonal para dibujarla. Se modifica por
sus puntos blancos, amarillo y verde.
TRABAJO REALIZADO EN WORD:

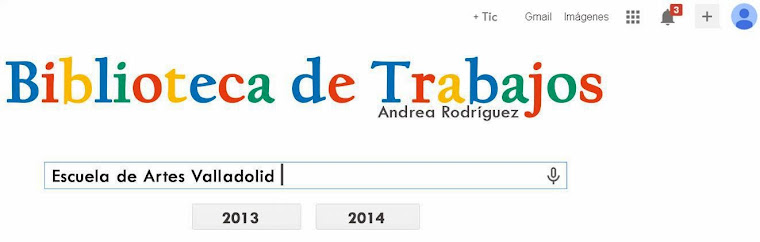

+de+Copia+de+titulo.jpg)
+de+titulo.jpg)
+de+titulo.jpg)


